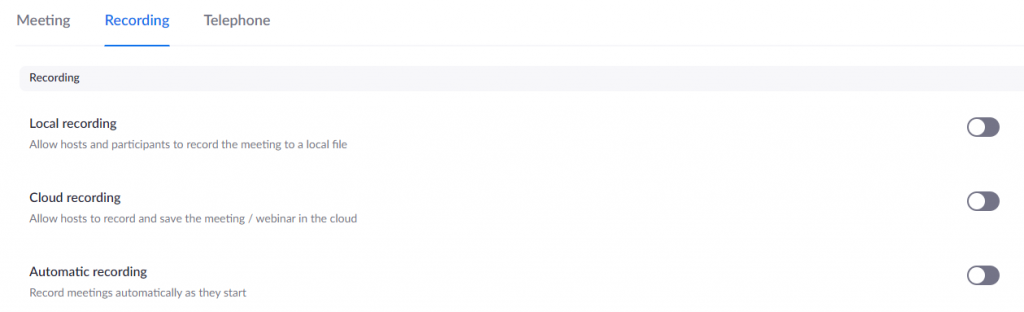Heads up!
Trolls (meeting bombers) are duplicating another participant’s name so that it’s harder to tell who to remove. Since most accounts have “Do not allow removed participants to rejoin meetings” setting on – removing a person seeking recovery accidentally means they can’t come back to that meeting until it’s started again so please be careful!
There are three tactics we’ve come up with (so far) to handle this:
- If two screen names are the same – change one immediately and chat them. If someone with a duplicated screen name is being disruptive – change one of the names which will hopefully let you see who to remove more quickly. This takes longer… and gives a lot of attention to the troll.
- Do not allow participants to rename themselves. In the “more” or “Three dots” menu of the participants screen. This means that the name the person enters with is what they have through the whole meeting. This eliminates someone being able to easily take another participant’s name – but if someone is used to joining with their whole name and changing it – they may feel their privacy is at risk. The host can still rename people – so if someone joins with a full name, chat them and ask if they want you to change it…
- Keep the meeting locked down. Do NOT allow participants’ to unmute themselves. If someone is being offensive over video it’s easy to right click their image and remove (or at least stop their video) and if you have unmuted them and the swearing starts – you know who to remove. However – this doesn’t help for chat disturbances
New Recovery focused YouTube Videos on Zoom Security:
General settings and joining a meeting on a smart phone: https://youtu.be/sxUtazbe4rE
This is a great video on moderating meetings – only 9 minutes! https://youtu.be/SHyK0QIluMw
Some settings on this video are no longer available – but it’s a VERY thorough walkthrough of all zoom settings. https://youtu.be/fYyQBM7lEXY
How to set up and use a Host Key!
A host key enables a meeting’s host responsibilities to be shared without the original host having to log in. If you are someone who has set up a bunch of online meetings and is stuck having to log in and host each one, you have a way to let someone else open and host the meeting!
If your group is having trouble with security, or just getting a meeting up and running – try WAIA’s Tech Connect.
A Member provided this link to a 3 and a half minute YouTube video with a step by step for hosts applying security settings.
We don’t recommend the “only authenticated users” setting as that forces everyone to have a zoom account to join your meeting – and if you choose to have a password, let WAIA know what it is!
Updated 4/8/20 11pm
The most effective tool currently available to limit disruption when zoom bombers arrive is: When the meeting begins mute the audience and prevent them from being able to unmute themselves. (see below) Have the host, chair or secretary un-mute people to share. When an attack begins quietly start removing people who are offending – do not call attention to it. Lay all this out in your groups opening statement so everyone knows the drill.
To be More Secure:
- review and implement the security settings below
- have someone who is tech-savvy help set up your meetings –
- appoint a zoom service person who knows zoom well – make them a co-host in order to watch for and remove disruptors as they appear.
PASSWORDS have been made mandatory – this does help stop SOME kinds of zoom attacks but the unity and openess of our rooms means that we need to post the passwords right next to our meeting links so that anyone can still enter.
Updated 4/2/20 2pm
New addition to settings which should be disabled: Annotation and do not allow participants to un-mute themselves. (That is an in-meeting host control)
Updated 4/1/20 11pm
Now – instead of using screen sharing the offenders are using their video and audio to disrupt the meetings. If you as the host/chair are not Zoom-savvy it is recommended to ask those attending your meeting if there is a savvy person (who is a trusted member) who wishes to be made a co-host. This person can check security settings and be quick to react if someone is being truly obscene to remove them at the request of the immediate meeting conscious.
Posted 3/30/20 10:30pm
It has come to Tech committee’s attention that the issue of “Zoom Bombing” where a participant shares inappropriate material during a meeting has come to our “rooms.” While kicking the offender out is the immediate solution there is a setting which can eliminate the (visual) disruption issue all together.
Settings
At the beginning of the meeting:
- Click manage participants at the bottom, click the 3 dots and:
- Mute on entry – YES
- Allow unmute themselves – NO
- Enable waiting room – YES (default)
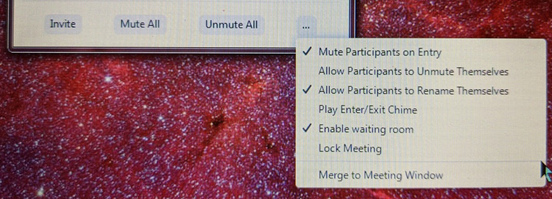
When people arrive in the waiting room, they are listed at the top of the participants list – you can chat with them and ask to add a first name if you don’t recognize them, or just say hello – trolls will often slink away when confronted in this manor.
Make sure the screen sharing settings are correct!
Click manage participants at the bottom, click the 3 dots and:
- Confirm screen sharing settings are correct:
- Share screen options
- Advanced options
- ONLY host can share.
Make a friend a co-host:
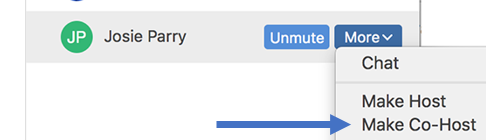
The Co-host can remove people, mute people and handle disruptions so the chairperson can focus on the meeting.
If it happens DURING a meeting:
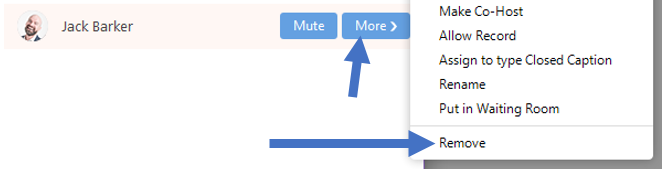
To prevent it happening BEFORE a meeting:
First, whether a setting is ON or OFF can get a little confusing.

FEATURE IS ON

FEATURE IS OFF
Eliminate Zoom Bombing:
The account owner needs to log in to the zoom account (any time before the meeting) and go to settings. (on the left)
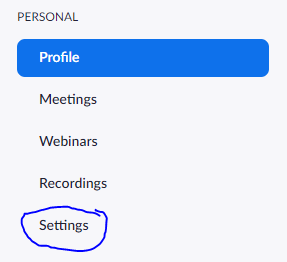
Scroll down to “screen sharing” and disable. This will also remove some other security vulnerabilities like annotation, whiteboard and remote control.

If you as the host wish to be able to share your screen (like to provide the readings, etc.) you can also switch “who can share” from “all participants” to “host only” but remember to switch the other settings off also.

Other settings for safety include:
Do not allow removed participants to rejoin:

If you find chat distracting or being used inappropriately:

Disable Auto saving chats

Disable File transfer

Disable Remote control

Disable Annotation

Disable recording!
At the top of the settings click “recording” and turn everything OFF.